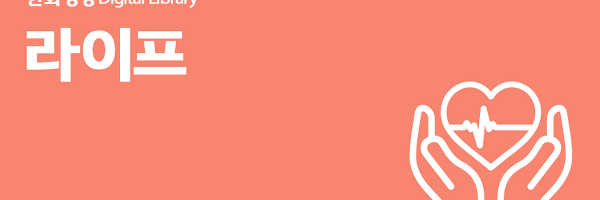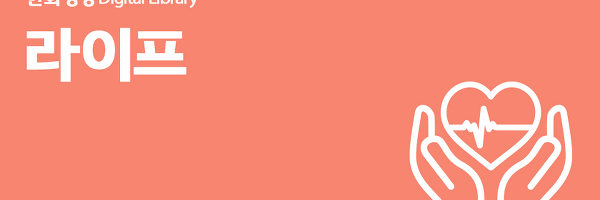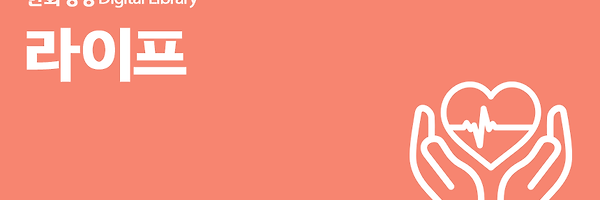이제 막 회사생활을 시작한 신입사원 김 군. 입사 때 직장생활서 지켜야 할 것은 행복, 건강, 목표라 정했습니다. 하지만 한달이 지나고 김군은 직장생활에서 알아야 할 것 3가지는 '워드, 엑셀, 파워포인트가 아닌가' 생각 합니다.
<출처: MBC 무한도전>
‘오피스 프로그램’! 각종 서류와 보고서를 정리하는데 꼭 필요한 직장인의 무기와도 같죠. 하지만 신입사원들에게는 마치 CIA 복잡한 암호문자보다 어렵기만 합니다. 간편 신속하게 일처리를 위한 것이라는데, 기능을 찾다보면 되려 더욱 많은 시간이 걸려 요즘은 맡아놓고 야근입니다. 더듬 더듬~ 오피스 프로그램을 이용하던 김군은 어깨너머로 선배들이 오피스 사용하는 모습을 지켜 보며 열심히 공부했는데요. 그런 김군의 모습을 어여삐 본 선배들도 까칠하지만 한 마디씩 김군에게 비결을 전수했습니다. 야근을 모르는 선배들의 오피스 활용법은 무엇일까요?
▶꼭꼭 숨은 워드기능 200% 활용하는 4가지 방법
특별히 워드만큼은 자부심을 갖고 있던 김 군! 대학시절엔 ‘워드의 달인’이라 불리며 추앙받았었는데요. 하지만 회사에 들어오니, 실무에 필요한 낯선 서식에 당황스럽습니다. "줄 간격이 이게 뭐냐, 한 눈에 보이게 정리해라! 기본이 없다"며 구박 받는 김 군. 이를 안쓰럽게 보던 박 주임은 워드활용의 기본이자 필수인 노하우 4가지를 김 군에게 전수합니다.
김 군: 번호를 매길 때 마음대로 조절이 안 되요.
박 주임: 문서를 작성하면서 읽기 쉽게 번호를 매기는 순서가 중요하지. 보통 1. 2. 처럼 일일이 작성하는 경우가 많은데, 서식을 입력한 뒤 아래 목차를 작성하려면 Tab을 눌러봐. 그럼 들여쓰기가 되면서 ‘1.’아래에 ‘1)’처럼 낮은 단계의 번호가 생길 거야. 다시 윗 단계로 올라갈 때는 Shift + Tab을 누르면 돼. 번호 매기기가 끝나면 끝낼 때는 번호가 매겨진 상태에서 Enter키를 누르면 깨끗이 해결! 클리어~
김 군: 세로로 된 문서를 가로로 편집하고 싶어요.
박 주임: 상단의 ‘페이지 레이아웃’을 누르면 페이지 설정 오른쪽에 작은 아이콘이 있을 거야. 클릭하면 용지방향을 ‘가로’로 설정할 수 있는 박스가 생기지. ‘현재위치 다음부터’로 적용하면 지금 보고 있는 페이지부터 가로페이지로 설정할 수 있지!
김 군: 일반 문장에 자꾸 하이퍼링크가 걸려서 답답해요.
박 주임: 하이퍼 링크가 걸린 문장에서 마우스 오른쪽 버튼을 클릭하고 하이퍼 링크 제거를 클릭하는 건 알고 있지? 하지만 자동으로 바뀌는 하이퍼링크에 골치 아팠던 적도 있을 거야. 이럴 땐, 좌측 상단의 ‘파일 – 옵션 - 언어교정 - 자동고침 옵션’ 순서로 클릭해봐. 그 다음, ‘입력할 때 자동서식’ 탭에 있는 ‘인터넷과 네트워크 경로를 하이퍼 링크로 설정’이라는 부분의 체크표시를 해제하면 불필요한 하이퍼링크가 생기지 않을 거야
김 군: 그 외에도 알아두면 좋을 워드 단축키가 있나요?
박 주임: 마우스 없이 키보드만으로도 문서작성의 달인이 될 수 있는 단축키들이 궁금하다고? 그럼 아래 표를 확인해보렴~
|
유용한 MS워드 단축키 | ||
|
글꼴크기 1포인트 줄임 |
Ctrl + [ | |
|
글꼴크기 1포인트 늘림 |
Ctrl + ] | |
|
서식 복사 |
Ctrl + Shift + C | |
|
서식 붙여넣기 |
Ctrl + Shift + V | |
|
가운데 정렬 |
Ctrl + E | |
|
양쪽 정렬 |
Ctrl + J | |
|
왼쪽 정렬 |
Ctrl + L | |
|
오른쪽 정렬 |
Ctrl + R |
|
다량의 문서를 취급하는 사무실, 빠르고 정확한 문서작성! 개성 넘치는 구성도 좋지만 지켜야 할 원칙들이 있는 법. 박주임의 문서와 다름없는 깔끔한 워드 문서에 박주임이 엄지를 치켜 들었습니다.
▶엑셀 작성시간 단축하는 3가지 방법
퇴근 1시간 전, 이번 주 실적을 오늘 퇴근 전까지 엑셀파일로 출력해오라는 불호령이 떨어진 찰나, 다급해진 김 군의 손놀림은 점점 빨라지고 있었는데요. 엑셀을 다루는 요령이 부족한 탓에 김 군은 허둥지둥, 사내 엑셀 달인이라 불리는 최 대리가 후광을 달고 김 군 앞에 나타났습니다.
“오늘 야근하기 싫지? 내가 알려주는 내용들 잘 알아둬”
김 군: 윗 셀의 내용을 그대로 복사하고 싶어요.
최 대리: 마우스로 직접 드래그하는 방법보다 훨씬 간편하고 빠른 방법을 알려줄게. 먼저, 복사하고 싶은 셀 바로 아래에 Ctrl + D를 누르면 내용이 붙여지는 것이 첫 번째! 같은 셀의 내용을 원하는 범위까지 채울 경우, Shift + End를 누르고 아래방향 화살표 키를 누르면 아래 셀 글자가 있는 곳까지 자동선택이 될 거야. 그 다음에 Ctrl + D를 누르면 선택된 범위까지 입력된다는 사실!
김 군: 숫자에 서식이 입력되질 않아요.
최 대리: 혹시 셀 왼쪽에 초록색 삼각형이 뜨고 1이 아닌 ‘1로 적혀 있었니? 그럼, 숫자가 아닌 텍스트로 인식하고 있는 거야. 이럴 땐 두 가지 방법이 있는데 첫 번째는 텍스트로 적용된 셀을 모두 선택한 뒤 ‘느낌표 클릭 – 숫자로 변환’을 누르는 것. 두 번째는 ‘=Value(셀위치)’를 입력한 후 서식에 맞춰 적용한 뒤 기존 셀에 복사+붙여넣기 신공으로 해결할 수 있지!
김 군: 입력한 값이 다른 셀을 찾고 싶어요.
최 대리: 보고서를 작성하면서 값이 틀린걸 발견하면 어디서부터 잘못됐는지 찾아봐야 하지. 이럴 때 Ctrl + F로 하나씩 찾거나 마우스와 키보드로 화면을 내려가면서 값을 찾는 경우도 많을 거야. 그럴 필요 없이 찾고자 하는 셀을 선택하고 ‘F5버튼 - 옵션 - 동일 열에서 값이 다른 셀’ 클릭하고 확인을 클릭해봐! 셀에 입력한 내용들을 자동으로 정렬해주면서 다른 값을 확인할 수 있지!
▶ 최 대리의 단축키 노트 (펼쳐보기)
진정한 엑셀의 달인은 마우스보다 키보드를 더 많이 사용한다는 깨알(?)같은 조언을 남기고 최 대리는 본인의 자리로 돌아갑니다. 가르침을 받은 김 군, 오늘 칼퇴 하나요?!
▶프레젠테이션 발표 시 실수 줄이는 4가지 방법
엑셀과 워드를 정복하고 이제 남은 오피스 프로그램은 파워포인트뿐! 김 군에겐 첫 업무 프레젠테이션 보고가 기다리고 있었죠. 뭔가 보여주고자 싶은 마음은 큰데 자료정리는 엉망진창, 프레젠테이션 시간에도 혹시나 모를 오류에 긴장하게 되죠. 진 팀장은 김 군을 따로 불러내어 PPT 체크사항을 조목조목 짚어줍니다. 먼저 엑셀과 워드에서 배운 기술을 활용해 슬라이드 마스터로 내용을 통일감있게 정리했습니다.
김 군: 파워포인트에서 작성한 파일이 열리지 않는다면 어떻게 확인하죠?
진 팀장: 발표 전, 외장하드에 프리젠테이션 파일을 담아 가져온 후 실행했는데 파일이 안 열린다면? 아마 멘붕이 올 거야 그렇지? 파워포인트도 잘 깔려있는데 파일이 오류로 열리지 않거나 깨진다면, ‘호환성 문제’일 가능성이 높아. 이럴 땐 파일을 저장할 때 파일 저장 옵션을 ‘PowerPoint 프리젠테이션 97-2003’로 변환한 뒤에 저장하면 호환성 문제는 걱정할 필요 없단다.
김 군: 글씨 색이 모니터마다 차이가 나요.
진 팀장: PPT 파일을 만들 땐 괜찮았는데 막상 발표할 때 스크린에 비춰지면 생각보다 글씨가 안 보이는 경우도 있지. 그렇다고 발표를 멈추고 글씨 색을 전부 바꿀 순 없는 노릇이고.. 가장 좋은 방법은 색상 대비를 생각하면서 PPT를 작성하는 것이야. 대표적인 4가지 대비 색상을 알아볼까?
검은색 vs 흰색 붉은색 vs 청녹색 초록색 vs 자홍색 파란색 vs 노란색
그 외에도 어두운 배경 색상에 흰색 문자열을 사용해도 눈에 잘 들어오니까 꼭 참고해두라고!
김 군: 글꼴을 미리 설치했는데도 인식이 안돼요.
진 팀장: 글꼴을 설치해도 인식이 안 되는 경우엔 ‘파일 – 옵션 – 저장’을 눌러보렴. 그리고 탭 하단에 ‘파일의 글꼴 포함’이 체크되어 있는지 확인하는 방법이 있지. 체크가 안 되어 있다면, 폰트를 설치해도 변환이 되지 않지.
김 군: 슬라이드 쇼 중에 오디오가 재생되지 않아요 ㅠ_ㅠ
진 팀장: 오디오 파일 사운드를 삽입하기 전에, 따로 폴더를 만들어두는 습관이 중요해. 파워포인트 기능 중에서 외부 사운드파일을 불러오는 것이 아니라 파워포인트 파일에 오디오 파일을 입히는 기능이 있는데, 오류가 날 가능성이 크단다. 그 폴더에 파워포인트 파일과 사용할 오디오 파일을 함께 넣어두면 사운드 오류가 나지 않을 거야.
▶ 진팀장의 단축키 노트
혹시나 모를 오류에 대비한 결과, 발표도 무사히 끝나고 묵묵히 바라보던 진 팀장도 엄지손가락을 치켜세우며 흐뭇해하던 모습! 막막했던 김 군의 직장생활은 이제 즐거운 마음으로 가득했답니다.
<출처: MBC 무한도전>
오피스 프로그램은 기능을 어떻게 활용하는가에 따라서 업무의 효율을 높이고 실수도 줄일 수 있죠. 워드의 바뀌지 않는 수식에 멘붕이 오셨나요? 엑셀을 이용하면서 마우스 스크롤이 닳아 없어질 듯 값을 찾고 계셨나요? 프레젠테이션 진행 중 돌발스런 오류에 당황하셨나요? 이젠 걱정 마세요! 여러 가지 단축키와 노하우를 이용해서 모두 칼퇴근을 향해~! 달려볼까요? ^^